PC-12 화면보호기 대기 시간을 5~10분으로 설정 및 재시작 시 암호로 보호하도록 설정
항목중요도 : 상
1. 취약점 개요
▶ 점검내용 : 화면보호기 대기 시간 및 화면보호기 재시작 시 암호 설정 여부 점검
▶ 점검목적 : 사용자가 일정 시간 동안 아무런 작업을 수행하지 않을 경우, 자동으로 로그오프 되거나 워크스테이션이 잠기도록 함
▶ 보안위협
· 화면보호기가 작동하지 않거나 재시작 시 암호를 설정하지 않는다면, 사용자가 자리를 비운 사이 임의의 사용자가 해당 시스템에 접근하여 중요 정보를 유출하거나, 악의적인 행위를 통해 시스템 운영에 악영향을 미칠 수 있음
▶ 참고
※ 악의적인 행위: 시스템 파일 또는 시스템 폴더 삭제, 응용프로그램 폴더 삭제 등
2. 점검대상 및 판단 기준
▶ 대상 : Windows XP, Windows 7, Windows 8.1, Windows 10
▶ 판단기준
· 양호 : 화면보호기 설정(대기시간 10분 이하) 및 암호로 보호가 설정되어 있는 경우
· 취약 : 화면보호기 설정(대기시간 10분 초과) 및 암호로 보호가 설정되어 있지 않은 경우
▶ 조치방법 : 화면보호기 설정 및 암호화 보호 설정
3. PC 초기 설정값
※ 테스트한 PC의 버전은 Windows 11 입니다.
확인방법
1) 바탕화면> 마우스 우클릭> 개인설정> 잠금화면> 화면보호기 클릭



2) 다시 시작할 때 로그온 화면 표시 클릭 및 대기 시간 확인
대기시간은 10분 미만으로 되어있어야합니다.
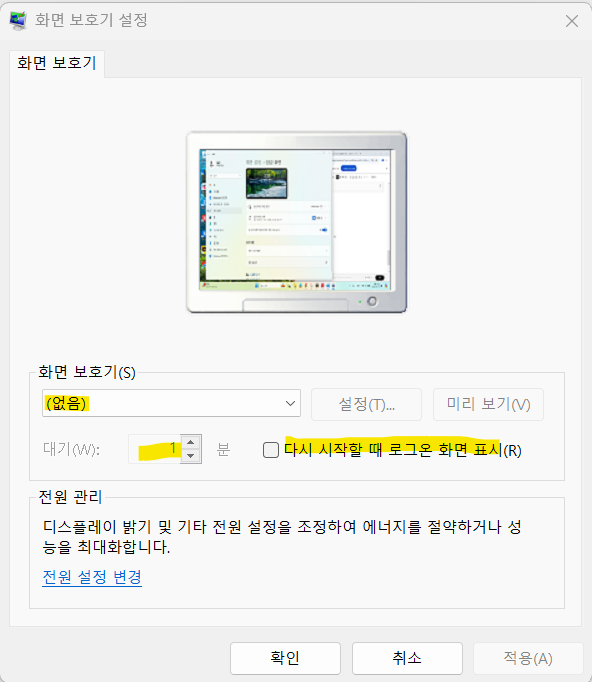
현재 아무것도 되어있지 않으므로 취약입니다.
4. 조치
조치를 해보겠습니다.
화면보호기 설정은 3가지를 봐야합니다.
1. 화면보호기 기능 활성화
2. 화면보호기 시간 10분 미만설정
3. 화면보호 상태에서 비밀번호를 입력창 뜨도록 설정
이렇게 세개가 다 만족해야 양호 입니다.
기본값으로 화면보호기 기능 설정은 되어있으나 일부 화면보호기기능조차 되지 않도록 꺼두는 경우가 있습니다.
1) 바탕화면> 마우스 우클릭> 개인설정> 잠금화면> 화면보호기 클릭
2) 다시 시작할 때 로그온 화면 표시 클릭 및 대기 시간 (10분 미만) 설정

5. 결과
전부 설정해 주셨다면 양호 입니다.
잘 설정되어있는지 확인하려면 윈도우 + L 키를 누르면 창이 화면보호기로 넘어갑니다.
윈도우 비밀번호창이 잘 드는지 확인해주면 됩니다.
PC를 마스터하는 그날까지
화이팅!
'취약점 진단 > PC 취약점 진단' 카테고리의 다른 글
| [PC] PC-14 PC 내부의 미사용(3개월) ActiveX 제거 (1) | 2024.09.20 |
|---|---|
| [PC] PC-13 CD, DVD, USB메모리 등과 같은 미디어의 자동실행 방지 등 이동식 미디어에 대한 보안대책 수립 (1) | 2024.09.19 |
| [PC] PC-11 OS에서 제공하는 침입차단 기능 활성화 (0) | 2024.09.18 |
| [PC] PC-10 바이러스 백신 프로그램에서 제공하는 실시간 감시 기능 활성화 (1) | 2024.09.18 |
| [PC] PC-09 바이러스 백신 프로그램 설치 및 주기적 업데이트 (2) | 2024.09.17 |



